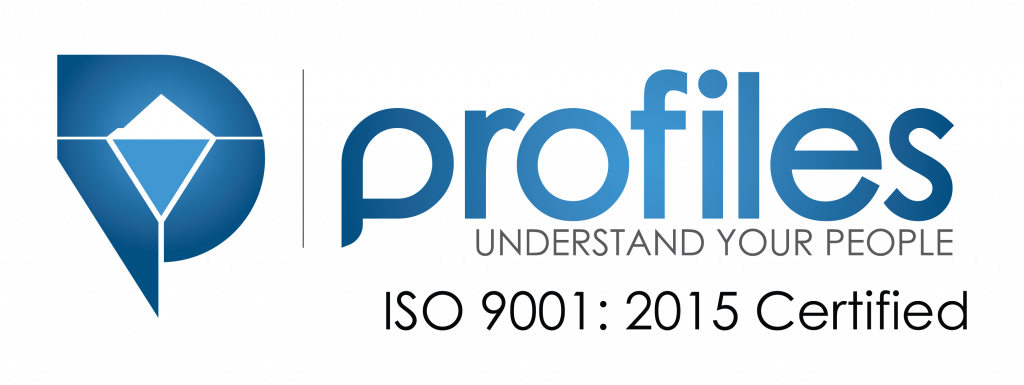Updating your browser
Jump to:
Google Chrome
Mozilla Firefox
Microsoft Edge
Safari
Google Chrome
How to update your Google Chrome through your laptop or desktop computer
- On your computer, open Chrome.
- At the top right, click More ⋮
- Click Help > About Google Chrome.
- Click Update Google Chrome.
Important: If you can’t find this button, you’re on the latest version. - Click Relaunch.
How to update your Google Chrome on Android
- On your Android phone or tablet, open the Play Store app

- At the top right, tap the profile icon.
- Tap Manage apps & device.
- Under “Updates available,” find Chrome

- Next to Chrome, tap Update.
How to update your Google Chrome on iOS
- On your iPhone or iPad, open the App Store.
- At the top right, tap Profile

- Scroll down to “Available Updates,” and search for Chrome

- If Chrome is listed, tap Update to install.
- If asked, enter your Apple ID password. The updates will download and install.
Mozilla Firefox
How to update your Mozilla Firefox through your laptop or desktop computer
By default, Firefox updates automatically. You can always check for updates at any time, in which case an update is downloaded, but it is not installed until you restart Firefox.
- Click the menu button
 at the right side of the Firefox toolbar, go to Help, and select About Firefox. The About Mozilla Firefox window will open.
at the right side of the Firefox toolbar, go to Help, and select About Firefox. The About Mozilla Firefox window will open. - Firefox will check for updates automatically. If an update is available, it will be downloaded.
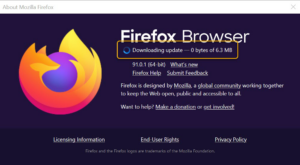
- When the download is complete, click Restart to update Firefox.
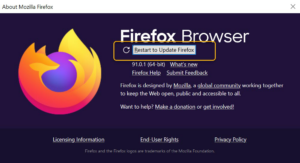
How to update your Mozilla Firefox on Android
The easiest way to update Firefox is via Google Play, here you can see if your version is out of date and update it.
- Open the Google Play Store app on your device and tap the menu in the upper left.
- Tap My apps & games to see your list of installed apps. This list indicates which apps need to be updated. Firefox will appear in the Updates list if an update is available.
- Tap the corresponding Update button to initiate the update.
How to update your Mozilla Firefox on iOS
Firefox should automatically update based upon your Apple App Store settings. You can check if there’s a new version available:
- On your iPhone or iPad, open the App Store.
- At the top right, tap Profile

- Scroll down to “Available Updates,” and search for Firefox.
- If Firefox is listed, tap Update to install.
- If asked, enter your Apple ID password. The updates will download and install.
Microsoft Edge
How to update your Microsoft Edge through your laptop or desktop computer
By default, Microsoft Edge automatically updates when you restart your browser. However, there are two situations where you may need to manually download an update:
- Metered connections, whether cellular, wi-fi, or Ethernet, have associated data limits. Because an update may involve a large data transfer, we let you decide when to update. For more information about metered settings in Windows 10, go to Metered connections in Windows 10.
- If you recently purchased your device in China and it has cellular capabilities, your updates may be turned off by default.
If either of the categories above apply to you, use the following procedures to update your browser.
In the browser, go to Settings and more > Help and feedback > About Microsoft Edge (edge://settings/help).
- If the About page shows Microsoft Edge is up to date., you don’t need to do anything.
- If the About page shows An update is available. Select Download and install to proceed. Network charges may apply., select Download and install. Microsoft Edge will download the update an apply it the next time you restart Microsoft Edge. Note that if you’re on cellular network, downloading the update may incur charges.
- If the About page shows To finish updating, restart Microsoft Edge., select Restart. The update is already downloaded and all you need to do is restart the browser for it to be applied.
In the browser, go to Settings and more > About Microsoft Edge (edge://settings/help). Depending on where you purchased your device, you may see one or both of following toggles:
- Download and install updates automatically
- Download updates over metered connections.
Turn on any available toggles to always allow automatic downloads of updates. Note that turning on Download updates over metered connections might incur charges if you’re connected to a cellular network.
How to update your Microsoft Edge on your mobile device – Android and iOS
Depending on your mobile device’s settings, your Edge browser should automatically update. However, you can also manually update it through the following steps:
- Go to Google Play Store or Apple AppStore.
- Search for Microsoft Edge.
- Click the Update button if it’s available.
Safari
How to update your Safari in any device
If a Safari update is available for your device, you can get it by updating or upgrading macOS, iOS, or iPadOS.
Apple no longer offers Safari updates for Windows. Safari 5.1.7 for Windows was the last version made for Windows, and it is now outdated.